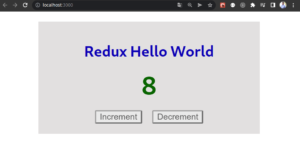In this post we are going to do a basic example using “redux” step by step. The goal will be to have a counter that we can increment or decrement.
Let’s say that redux is a state management system (flux-like state library) that shares information across several components.
When to use redux
You want to use redux when
- You have many context states that you need to use across many components, is a good choice because it makes the code easier to maintain than “React Context.”
- If you need high frequency updates, “Redux” is a good choice.
If you have low frequency changes and fewer states to share between components, you can use “react context”.
Creating the project
To create a project that you can carry out
npx create-react-app redux-initOr if you want to create your app step by step, you can see the next post: http://moroquin.shekalug.org/creating-a-reactjs-project-step-by-step/
Creating our component
We have to create a component folder.
mkdir src/componentsInside the components, we are going to create two files:
src/components/Counter.js
import classes from './Counter.module.css';
const Counter = () => {
const incrementCounterHandler = () => {
};
const decrementCounterHandler = () => {
};
return (
<main className={classes.main}>
<h1>Redux Hello World</h1>
<p className={classes.val}>0</p>
<button className={classes.buttoncss} onClick={incrementCounterHandler}>Increment</button>
<button className={classes.buttoncss} onClick={decrementCounterHandler}>Decrement</button>
</main>
);
};
export default Counter;src/components/Counter.module.css
.main {
width: 20rem;
text-align: center;
margin: 1rem auto;
padding: 1rem;
background-color: #e2e0e0;
}
.buttoncss {
margin: auto 0.5rem;
border-radius: 2px;
opacity: 0.6;
}
.buttoncss:hover {
opacity: 1;
}
.main h1 {
color: #0c00b6;
font-size: 1.5rem;
}
.val {
font-size: 2.5rem;
margin: 1rem 0;
color: #086400;
font-weight: bold;
}Now we have to change the “src/App.js” file to render our component:
import './App.css';
import Counter from './components/Counter';
function App() {
return (
<Counter />
);
}
export default App;Now we can run
npm startWe have our main app running:

Redux with react
We need to install “redux”, but we can use it in any javascript project. Because of that, we need to install “react-redux”, which is a package that connects our application with our application.
npm install redux react-reduxStore folder
It is good practice to create a folder to save all your “redux store”. For that, create a “store” folder inside the “src”. Your project should look like this:
 And we can create our index.js file inside the “store” to have our logic.
And we can create our index.js file inside the “store” to have our logic.
Create a store
To do so, we must first create our reducer function, which must have:
- state: We need to initiate our state with a default value.
- action: It has a type attribute that tells us what action we want to execute.
With that in mind, we can create our “reducer”, and we are going to use “createStore” from the “redux” package, as shown in the next code.
import { createStore } from 'redux';
const counterReducer = (state = { count: 0}, action)=>{
switch (action.type) {
case 'increment':
return {
count: state.count + 1
};
case 'decrement':
return {
count: state.count - 1
};
default:
return state;
}
};
const store = createStore(counterReducer);
export default store;To use our store in other files, we have to export it.
Provide
We need to provide our “redux store” to the components for which we will need the states. For this, we must look for the highest level in our tree of components that requires sharing the “redux store”.
In this example, we are going to provide the “redux store” to the entire application. To that end, in “src/index.js”, we need to import the “provider” component from “react-redux”.
Now we need to wrap our “” with the provider. Also we need to specify react which store it should use, we need to import our store file and tell the provider we need to use it. As the image shows:

It is important to note that where we provide the redux-store, the child components, and the children of the children, . . . , they will be able to access it.
The “src/index.js” source code should look like this:
import React from 'react';
import ReactDOM from 'react-dom';
import './index.css';
import App from './App';
import { Provider } from 'react-redux';
import store from './store/index';
ReactDOM.render(
<React.StrictMode>
<Provider store={store}>
<App />
</Provider>
</React.StrictMode>,
document.getElementById('root')
);Accessing the redux store inside our component
Inside the component we are going to use the redux store, we are going to use the “useSelector” hook by “react-redux”.
Now we have to change our “src/components/Counter.js”. First we add the import.
import { useSelector } from 'react-redux';Now inside our functional component, we can use the function:
const count = useSelector(state => state.count);Now we can use count into our component.
<p className={classes.val}>{count}</p>to retrieve the state that we need. The great thing is that, automatically, it works as a state. Whenever the state changes, our component will be re-executed.

It looks like the same image, but now we are using the data in the redux store.
The “src/components/Counter.js” file looks like this:
import { useSelector } from 'react-redux';
import classes from './Counter.module.css';
const Counter = () => {
const count = useSelector(state => state.count);
const incrementCounterHandler = () => {
};
const decrementCounterHandler = () => {
};
return (
<main className={classes.main}>
<h1>Redux Hello World</h1>
<p className={classes.val}> {count} </p>
<button className={classes.buttoncss} onClick={incrementCounterHandler}>Increment</button>
<button className={classes.buttoncss} onClick={decrementCounterHandler}>Decrement</button>
</main>
);
};
export default Counter;Changin the states of our store
To change the states, we are going to use another hook, “useDispatch” from “react-redux”.
import { useSelector, useDispatch } from 'react-redux';Create our dispatcher
const countDispatch = useDispatch();With this, it returns a function that dispatches an action to our redux store. With this, we can change the store and all the components. But we need to give an argument to the function to define the action.
const incrementCounterHandler = () => {
countDispatch({type: 'increment'});
};
const decrementCounterHandler = () => {
countDispatch({type: 'decrement'});
};Now we are using our redux store.

Our “src/components/Counter.js” should looks like this:
import { useSelector, useDispatch } from 'react-redux';
import classes from './Counter.module.css';
const Counter = () => {
const count = useSelector(state => state.count);
const countDispatch = useDispatch();
const incrementCounterHandler = () => {
countDispatch({type: 'increment'});
};
const decrementCounterHandler = () => {
countDispatch({type: 'decrement'});
};
return (
<main className={classes.main}>
<h1>Redux Hello World</h1>
<p className={classes.val}> {count} </p>
<button className={classes.buttoncss} onClick={incrementCounterHandler}>Increment</button>
<button className={classes.buttoncss} onClick={decrementCounterHandler}>Decrement</button>
</main>
);
};
export default Counter;